How to Use KineMaster Without Watermark
Learn how to level up your video editing with the KineMaster video editor app. Kinemaster is an awesome video editing app for Android and iPhone that brings desktop editing power to your smartphone device. Whether you want to edit videos on iPhones, iPads, or Androids, KineMaster without a watermark is a powerful option. In this complete article, I will show you how to use the latest version of KineMaster without a watermark on your Android or iOS device, step by step.
We will cover all the KineMaster effects, tools & features you need to know, so you can be a pro KineMaster editor in no time! Learn how to build an audience, generate new leads on autopilot, and scale your business with video step-by-step instructions in this article. Download KineMaster Watermark and start making awesome videos.
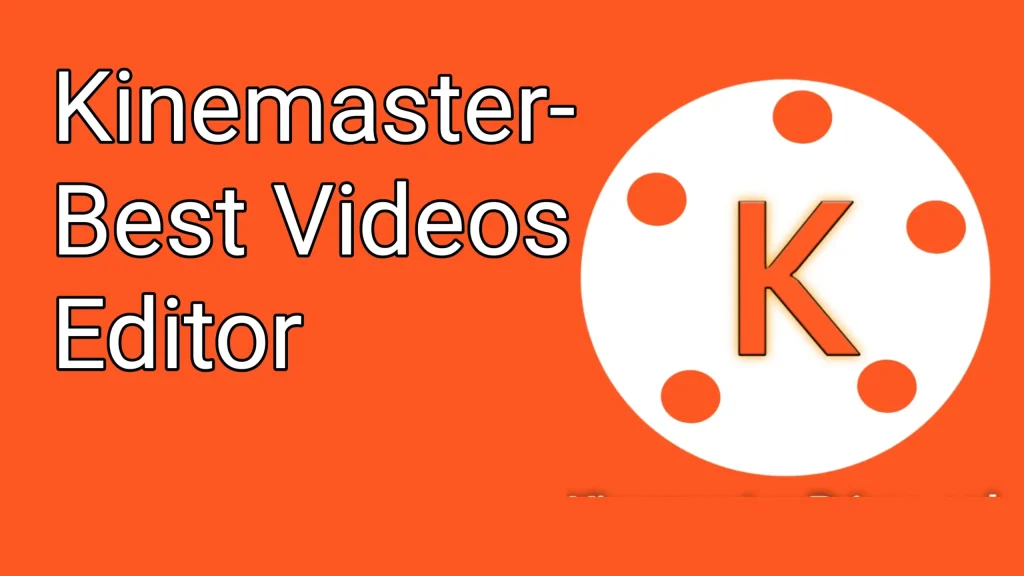
It packs in a ton of professional-level functionality. So it can get a little overwhelming for new users. But don’t worry because in this article we are going to take you through a complete edit, step by step, so you know exactly how to use it.
Installation OF KineMaster Apk
First you have to install KineMaster (without watermark), which you can easily download from the Play Store (Android or iOS). Or you can download directly from our website and install it on your device
App Setting Setup
When you open the Kinemaster without Watermark APK, you see the layout of the Kinemaster app. Before creating any projects, it is a good idea to get your app set up.
Select A Project
So once you have got those settings sorted, the first step is to create the project.
Note: Now one thing to note here is that once you pick an aspect ratio and start editing, you can’t come back and swap later. You have to start a new project for a new aspect ratio or new size at a later date. Currently there is no way to switch between them once you start editing.
Import Media Files
Arrange Media On Timeline
Editing Tools
Click on the media file in the timeline and use the unique features of the KineMaster APK one by one according to your videos.
Adding Text, Effects, Images, Stickers and Handwriting
Preview & Fine-Tune
Export & Share
FAQ
Final Remarks
Amazing! You have learned how to use KineMaster without a watermark in 2024. Make & edit different types of projects like TikTok, YouTube, and Instagram, and improve your video practice and enhance your video quality. If you want to make high-quality and professional videos, then download KineMaster Mod APK without a watermark for 2024 free of cost.